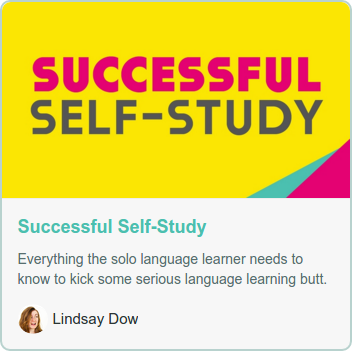Salut les filles et les garçons, je vous retrouve aujourd'hui pour vous faire une nouvelle vidéo. Donc, ça va être une vidéo pour vous montrer le nouvel iMovie, euh, vu que je suis passée maintenant sous OS X Mavericks. J'ai donc fait la mise à jour d'iMovie qui était comprise gratuitement et donc je voulais vous montrer comment il fonctionne par rapport à l'ancien puisque - euh - il y a des fonctions qu'il n'y avait pas dans l'autre et, euh, oui des fonctions qu'il n'y avait pas dans l'autre. Et je voulais vous expliquer un peu parce que quand on débute on peut être un peu perdu quand - ben - quand on commence à travailler dessus. Donc, voici la nouvelle façon de - présentation de iMovie. Donc, ils ont beaucoup copié sur Final Cut je trouve donc si vous connaissez Final Cut vous serez pas dépaysés par contre si vous connaissez pas un peu plus - donc je vais vous expliquer un peu comment fonctionne l'interface, comment créer un montage et vous montrer quelques astuces pour - euh - certaines on va dire améliorations que vous pouvez apporter à vos montages. Donc, c'est parti ! Alors, tout d'abord, nous avons ici tout ce qui est les vidéos que nous avons importées. Donc c'est classé par dates soit par - euh - ouais par dates ou par titres. C'est vous qui renommez quand vous importez en cliquant sur cette petite flèche. Donc, là je vais pas importer de vidéo, je le ferai dans une autre vidéo. Là, je vous montre juste comment fonctionnent iMovie et le logiciel en lui-même. Ici, vous avez les transitions, les titres, les cartes et arrière-plans, Itunes, effets sonores et garageband. Là, vous avez vos vidéos importées, là ici vous avez la fenêtre de lecture de vos vidéos. Par exemple, si je vais dessus ici, ça défile. Et ici, on a l'endroit où on fait le montage. Bon, ici, j'ai déjà une vidéo de créée mais je vais en créer une autre donc je vais aller dans créer, créer film ou bande-annonce. Bande-annonce, ça me permet de faire une petite intro sur votre chaîne ou autre mais ça, j'y reviendrai une autre fois. Là, je vais partir sur "film" donc "créer un montage". Donc, je clique dessus. Ensuite, vous avez les thèmes - euh - donc y a des thèmes qu'on connaissait déjà dans l'ancien iMovie c'est-à-dire affichage, BD, album photo, album, euh, informations, euh, y en a quelques uns, pellicule on avait, sport aussi. Y en a des nouveaux : y a néon, moderne, récréation, simple, clair, (?). Donc, je vais partir sur un que j'aime bien moi, qui est clair. Donc, je mets créer, je vais mettre un titre. Donc, il va s'appeler "tuto iMovie". Je crois que c'est le "i" petit et le gros "M". Je me fais toujours avoir moi. Movie. Ok. Donc, j'ai mon titre ici de mon film, j'ai ici ma bande vidéo et ici j'ai ma bande musique.
Donc je vais partir, je vais prendre un morceau de vidéo. Vous faites glisser avec votre pad et vous sélectionnez le morceau de vidéo que vous voulez mettre. Voilà. Donc, ici si j'appuie .. vous avez donc la vidéo qui défile. Ensuite, vous pouvez soit réduire la séquence ( bon bien sûr Monsieur pique sa crise) moi il me fait tourner l'ordi à fond je ne sais pas pourquoi mais bon ... dès que je l'utilise j'ai l'ordi et le ventilo qui tourne à fond. Donc, je voulais vous montrer qu'on peut réduire et qu'on peut enlever la séquence. Voilà et là vous voyez qu'ici ça a changé vu que j'ai raccourci. Ensuite, en sélectionnant la séquence, on a ici ceci qui s'est affiché que nous n'avions pas dans l'ancienne suite donc on a améliorer ou ajuster. Donc améliorer, on va cliquer dessus, ça devient bleu et vous allez voir une amélioration de la vidéo. Donc cette amélioration permet d'avoir, comment dire, ça va vous optimiser les réglages de votre vidéo vous voyez, ça s'est éclairé tout à l'heure ça y était pas. Donc, il m'a changé la balance des couleurs, il m'a changé l'étalonnage des couleurs (je vais rajouter un peu plus de lumière peut-être) et il m'a changé le volume. Si je rembobine ma vidéo, j'ai un peu plus de son et la couleur est différente. Ensuite, qu'est-ce que je peux vous montrer? Ca aussi, on peut le raccourcir. passe. je la trouve trop longue. Voilà. On peut le déplacer. Là il va me dire désactiver le contenu automatique ça veut dire que quand on va continuer le montage on aura pas de transition, il faudra aller les chercher dans transition euh je peux vous montrer comment on ajoute un titre par exemple. Donc, on va dans titre, ici. On prend le titre qui nous intéresse. Par exemple celui-là. Il me l'applique sur la vidéo. Pareil, on règle la durée si on le veut tout le long ou pas. On clique sur le titre et on va changer de titre. Voilà et là on va mettre "MayrilysPop" parce que c'est mon desto et on prend la petite flèche et on valide. Donc on a changé et rajouté un titre incrusté dans la vidéo. Donc tout au long de la vidéo on aura ce titre.
Heu... qu'est-ce que je peux vous montrer d'autre?...Je vais vous montrer comment on peut accélérer une séquence. Ça c'est assez intéressant aussi à connaître.
Donc, on prend un petit bout de vidéo, on le met à côté, on fait bouger la barre... au commencement de la vidéo, et on va sélectionner (toujours pareil), on va dans modifier: "avancée rapide", deux fois. Et du coup, on a raccourci le temps. Et on a la voix de Pikachu! C'est bien! Ou plutôt de tic etTac, moi je trouve, c'est Tic et Tac, la voix!
Donc ensuite je vais annuler puisque c'est pour vous montrer... voilà...Nickel!... voilà...
Là, c'est vraiment au ralenti. Bref, après ça dépend le montage que vous faites. Là, moi je n'en ai pas besoin. Quand je fais des tutos maquillage… oui, quand je fais des tutos informatique… oui, si ça traine trop, mais là spécialement, je n'en ai vraiment pas besoin.
Un autre truc que je veux vous montrer aussi, que je sais que beaucoup vont avoir du mal à trouver, parce que moi au début, j'ai galéré à le trouver… Donc dans l'ancienne version, quand on voulait par exemple mettre "Image dans l'image", c'est-à- dire qu'on a un fond et on veut intégrer une autre image à l'intérieur, ou partager l'écran en deux, côte à côte, il fallait aller dans imovie, dans les "Préférences". Maintenant, ça n'y est plus, donc je vais vous montrer comment on fait. Je vais prendre une carte arrière-plan, c'est dans l'onglet "Cartes Arrière-plan", je prends un fond. Ici, j'avance ça. J'agrandis ma durée, parce que je la veux plus longue, je vais chercher ma vidéo : je reprends mon petit exemple, et je le mets au-dessus.
Voilà. Et ici, il y a quelque chose qui vient d'apparaitre que nous n'avions pas tout à l'heure. Donc c'est: Réglages d'incrustation vidéo. Après on avait tout ça : Balance des couleurs, Etalonnage des couleurs ou Recadrage, Stabilisation, Volume, Réduction du bruit et égaliseur , Effets vidéo et audio, Information sur le plan. Donc, ça déjà, je vais le raccourcir, voilà. Et ça, je le veux à l'intérieur de mon petit dessin fluo.
Donc je vais dans "Plan de coupe", "Image dans l'image". Donc, voici Image dans l'image. Donc je vais prendre ma vidéo, et je vais l'agrandir pour l'intégrer dans mon fond, et je la déplace où je veux. Je peux la mettre là, en haut, ou au milieu, sur le côté… pas d'importance.
Je vais la centrer (tac!), ici. Voilà. Donc j'appuie ici. Maintenant je vais lui rajouter un titre. Donc je repars dans "Titres"…. et je vais mettre un titre au dessous … celui-là qui me plait bien. Pareil, je le mets avec ma vidéo, je le rallonge et je vais mettre un titre : par exemple, ça serait… "Prochaine vidéo….".
Voilà, je vais toujours ici pour valider, et maintenant je veux enlever le son de mon plan. Je prends toujours mon plan qui est en jaune. Je vais dans "Modifier" et je fais "Couper le son du plan". Donc là, le volume, il n'y est plus, vous allez voir… je ne parle plus, je suis devenue muette ! Pas mal, hein ?
Et maintenant je vais rajouter une musique. Donc, je vais dans "Effets sonores", "Effets"…. Ils sont longs à charger avec moi, je ne sais pas, ça rame un peu… Donc je peux prendre les effets du thème, ou choisir des effets autres, ou même importer des musiques libres de droits dans itune, et aller les chercher. Ca, j'en reparlerai dans une autre vidéo, si ça vous intéresse… les musiques libres de droits… bon je vais arrêter avec ma tête, vous m'avez reconnue! Donc on a plusieurs sons : on a celui –ci (son), on a celui-ci (son), celui-là il fait plus infos (son) , celui-là il n'est pas mal (son), celui-là c'est celui du thème (son Néon)… non pas celui-là, ce n'était pas celui-là vous vous rappelez, on a pris Clair… Au temps pour moi ! (autres sons)… Donc là on en a des sympas et là on avait celui-là (son Clair). Donc on peut prendre celui-ci, on le fait glisser et on le met dans la barre de musique. Chtouc ! Voilà ! Et maintenant on a une musique à la place de moi qui parle.
Je pouvais vous montrer ça aussi puisqu'on y était tout à l'heure… Au lieu de mettre "Image dans l'image" on peut faire "Côte à côte" aussi, mais il vaut mieux deux images différentes plutôt qu'un fond et la tête …
Le machin "Ecran vert et bleu" c'est quand on a un fond vert ou bleu, c'est-à-dire vous avez un décor derrière vous … c'est une….. dans les studios de cinéma il y a toujours…. Par exemple pour la météo il y a toujours un fond différent et après ils mettent la carte de la météo par-dessus pour que nous, on puisse voir, mais en fait quand ils font la météo il n'y a pas la carte de la France. Donc c'est pareil, ils vous faut un tissu vert ou bleu et ensuite vous pouvez incorporer le fond que vous voulez. Donc vous pouvez vous retrouver à la mer, vous pouvez vous retrouver n'importe où, sur… devant la Tour Eiffel, mais il faut avoir ceci.. bon, moi j'ai fait "Image dans l'image" . parce que c'était ce qui renseignait le plus le thème que je voulais donner. Là je suis obligée de me remettre…. Et voilà !
Ensuite, qu'est-ce que je peux vous montrer ? Ah oui, les transitions, où on va les rajouter puisque je les ai sorties. Donc on va dans "Transitions", ici. On peut prendre la transition qu'il y avait dans le thème, ou vous pouvez prendre une transition qui vous plait, par exemple ici je peux mettre "Echange" donc quand je vais partir, ça va avec la musique. C'est un petit effet sympathique. A vous de choisir. On peut régler aussi le volume de la musique s'il est trop puissant. On va ici, on va dans Volume et on joue avec ce bouton … là on aura le son beaucoup moins puissant. Si vous voulez par exemple laisser votre voix et mettre une musique, il faut penser à réduire le son le plus bas possible pour que ça soit juste une musique d'ambiance plutôt qu'une musique qui … ppppffuit… Phoooo !
Ensuite qu'est-ce que je peux vous montrer ? D'autres effets peut-être ? Modifier ? Ralenti ? Non….
Bon, là je pense que j'ai fait un peu le tour sur ce qui était … à connaitre … Ah oui, c'était ça que je voulais vous montrer ! Fondu…. Rêve, c'est pas mal du tout, ça me fait rigoler. Vous allez voir. (voix off "J'espère que le concept vous plaira") C'est un peu flou comme dans les films quand vous êtes dans un flashback… ça peut être sympa. Voilà.
Ensuite, quand vous voulez partager la vidéo, donc vous allez cliquer sur "Partager". Vous avez le choix entre plusieurs possibilités. Moi je prends directement "Fichier", donc ça va m'exporter ma vidéo dans mon bureau puisqu'on m'a demandé où je veux l'envoyer. Voilà, c'est tout, donc il y a 40 secondes max. Je règle la taille, c'est-à dire HD, Full HD, ou Normal, ou encore plus faible. HD, c'est sûr que moi je mets toujours HD parce qu'après sur YouTube ça prend des plombes à charger. Et par contre, il va l'enregistrer en format MP4. Sur YouTube, parfois le format MP4 marche, parfois le format MP4 ne marche pas… Soit vous convertissez avec QuickTime, vous l'exportez de nouveau en format MOV mais en ce moment tous les formats, c'es pareil. YouTube me dit que je n'ai pas le format de streaming. Bref. Tant que j'arrive à charger mes vidéos, ce n'est pas grave. Bon, après vous allez cliquer sur "Suivant…" Je vais annuler parce que je m'en fous d'enregistrer ça…Donc je l'enregistre dans le Bureau, je mets Enregistrer et ça va partir ici. Il va y en avoir un qui va s'afficher. Donc il est en train ici de …. Petit compteur ici, … de créer la petite vidéo que je suis en train de faire. Voilà. Je m'en fous puisque je n'en ai pas besoin. Donc si vous avez des questions, n'hésitez pas à m'envoyer vos commentaires. Si vous avez des précisions, si vous avez besoin de précisions, pardon, pareil, vous me demandez dans les commentaires, si vous voulez un tuto précis sur certains points, pareil. Vous me demandez. Moi, c'est avec plaisir que je vous répondrai. Sinon, il n'est pas plus difficile que l'autre. Pour commencer comme un logiciel de montage, moi je trouve qu'il n'est vraiment pas mal. Après, il y a d'autres logiciels de montage mais pour débuter, et puis… où je trouve qu'on peut faire des trucs sympas avec des musiques, des effets… Voilà. Moi j'aime beaucoup iMovie, donc c'est pour ça que j'en fais souvent des tutos. Donc j'espère que ma vidéo vous aura été utile. Pareil, si vous avez des questions, n'hésitez pas et je vous retrouve très vite dans une prochaine vidéo. Sur ce, portez-vous bien !